갤럭시 휴대폰에서 게임을 하다보면 현재 내가 하고 있는 게임 화면을 동영상으로 만들기 위해서 녹화를 하고 싶을때가 있습니다. 기본적으로 갤럭시 휴대폰은 게임 부스터라는 기능이 있는데요, 이 기능을 이용해서 녹화 기능을 사용하면 됩니다.
게임부스터에서는 게임 최적화, 온도, 배터리, 메모리 관리등을 할 수 있는 것으로써 갤럭시폰으로 게임을 할때 많이 사용하는 기능이지만 녹화 기능까지 있는지 잘 모르는 경우가 많습니다. 자신의 게임 실력을 한 번 화면으로 녹화해서 저장해보시기 바랍니다.
갤럭시폰 게임화면 녹화하기
게임을 하다가 녹화 하고 싶은 순간이 있을 것입니다. 화면 아래쪽을 위로 올리면 잠시 “게임 부스터” 메뉴가 나타납니다. 왼쪽 하단 게임기 모양의 아이콘이 보입니다.
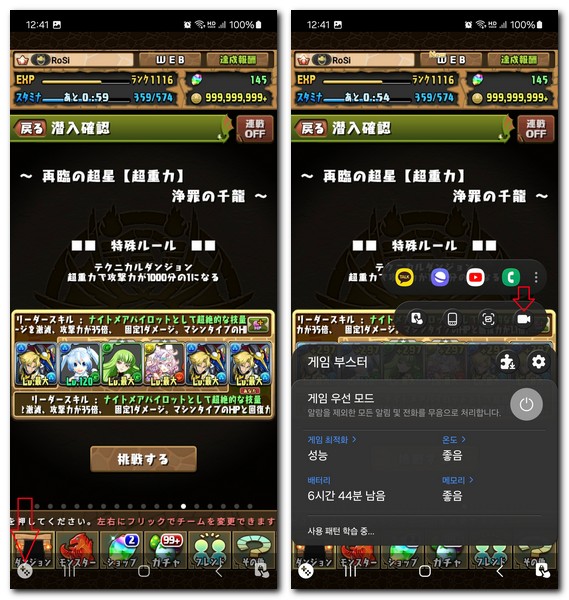
이 게임기 아이콘을 선택합니다.
게임 부스터 미니 설정 화면이 나타납니다.
여러가지 기능들이 있는데요, 우리가 필요한 기능은 현재 화면을 녹화하는 것이기 때문에 녹화 기능을 이용해보겠습니다.
카메라 모양의 아이콘을 선택합니다.
“화면 녹화로 녹화 시작” 이라는 메뉴가 나타납니다.
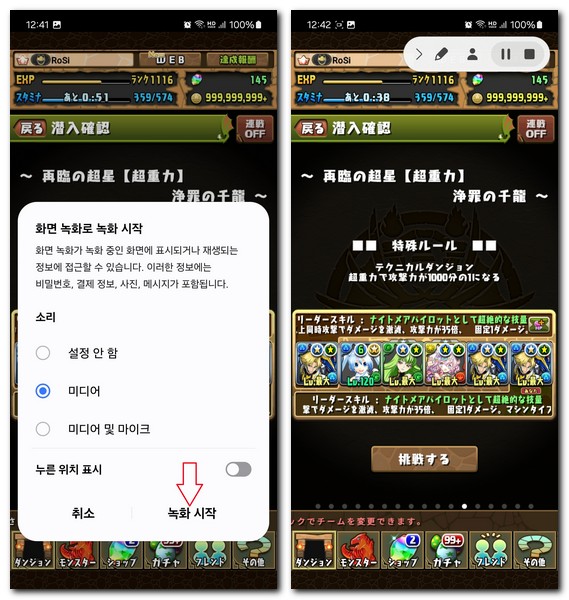
화면 녹화가 녹화 중인 화면에 표시되거나 재생되는 정보에 접근할 수 있게 됩니다. 게임 음악소리와 함께 자신의 목소리도 함께 녹화를 하고 싶다면 “미디어 및 마이크”를 체크하면 되고, 게임 음악만 녹화하고 싶을때는 “미디어”만 체크합니다.
소리 나는것이 싫거나 불편하다면 “설정 안 함”을 체크해주면 됩니다.
이제 설정이 모두 끝났다면, “녹화 시작” 버튼을 누릅니다.
곧바로 현재 게임 화면이 녹화 진행 됩니다.
게임 화면에서 상단에 메뉴가 보일텐데요, 이 메뉴가 나타나는것은 실제로 녹화 화면상에는 안보이는 메뉴입니다. 사용자에게만 보이는 메뉴이기 때문에 신경쓰지 않아도 됩니다.
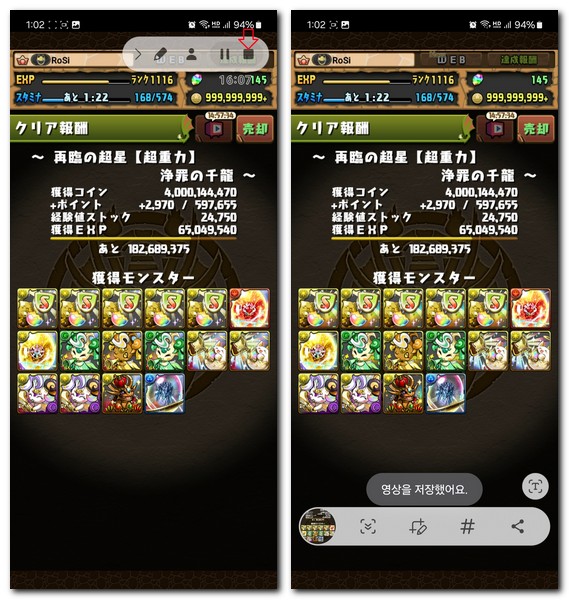
게임을 하다가 이제 더 이상 녹화를 안하고 싶거나 녹화가 모두 끝났다고 판단된다면 우측 상단에 ■ 아이콘을 선택합니다.
중지 버튼인데요, 중지되면서 자동으로 동영상을 저장하게 됩니다.
휴대폰 화면 아래쪽에 “영상을 저장했어요”라는 메시지가 나타나는것이 바로 동영상이 저장된 것을 확인할 수 있습니다.
저장된 동영상의 위치는 “갤러리 앱”에서 확인할 수 있습니다.