인터넷 웹페이지를 보다보면 좋은 글이나 내용, 기사 등을 보게 되는데 PDF 문서로 만들어서 보관하고 싶지만 어떻게 해야되는지 잘 모를때가 있다.
기본적으로 웹브라우저에서는 웹페이지를 html 파일로 저장할 수 있게 제공되고 있으며 프린터(인쇄) 기능을 활용해서 기술적으로 PDF파일로 만들 수 있다. 아래는 PC, 핸드폰별로 저장하는법을 설명해놨으니 참고하기 바란다.
PC에서 PDF 저장하기
1) 인터넷 엣지 브라우저(Edge)
엣지 브라우저를 실행한다.
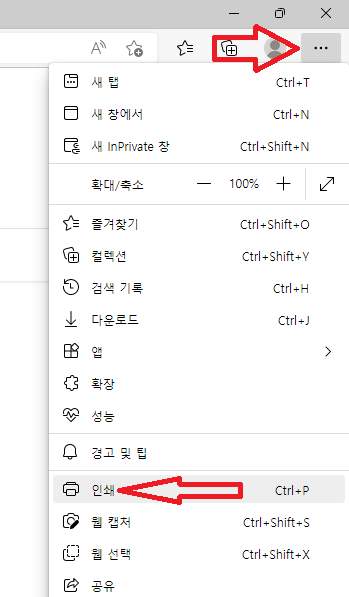
우측 상단 … 메뉴 선택
인쇄(Ctrl + P) 선택
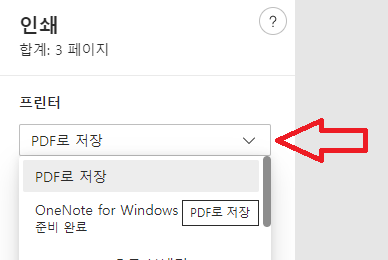
프린터 -> PDF로 저장 선택
완료하게 되면 현재 보고 있는 웹페이지를 pdf파일로 저장할 수 있다.
2) 크롬 브라우저(Chrome)
크롬 브라우저 실행한다.
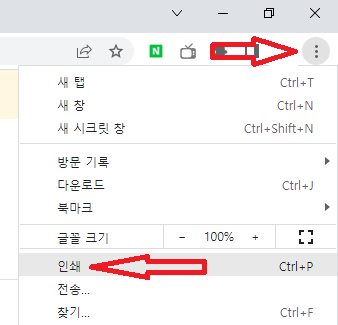
우측 상단 점 3개 선택
인쇄(Ctrl + P) 선택
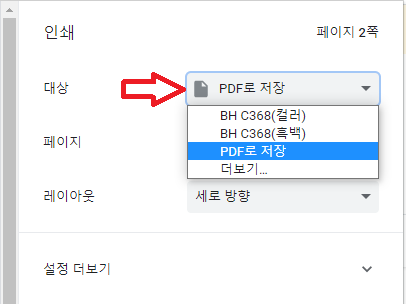
대상 -> PDF로 저장 선택
완료하게 되면 엣지와 동일하게 PDF파일로 저장 된다.
스마트폰에서 PDF 저장하기
1) 아이폰 사파리 앱
아이폰 사파리 앱을 실행한다.
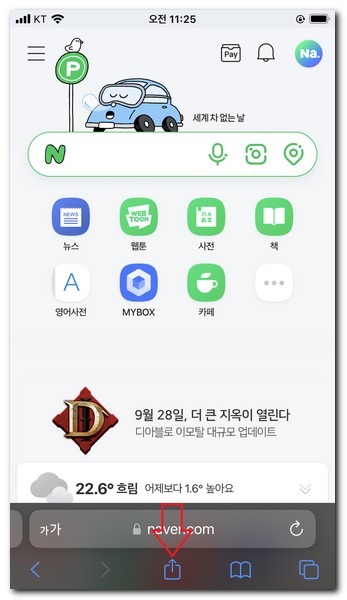
현재 보고 있는 웹페이지를 저장하려면 하단 공유 버튼을 선택한다.
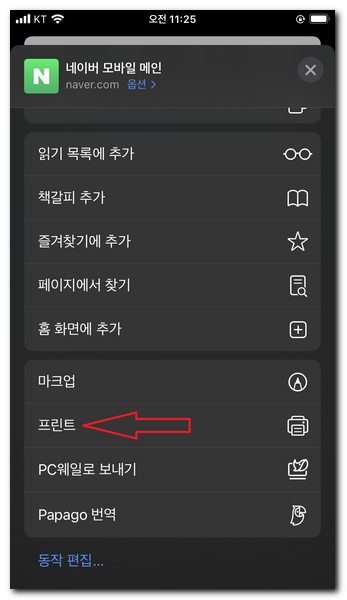
프린트 선택
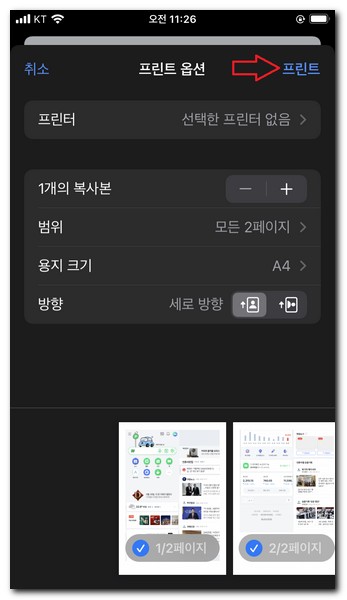
프린트 옵션 -> 프린트 선택
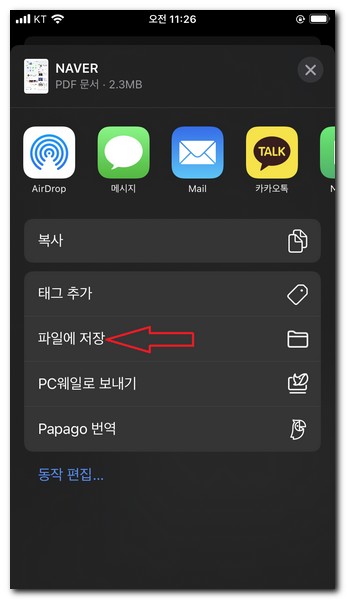
상단에 PDF 문서인 것을 확인하고 파일에 저장 선택
저장 경로 선택. 일반적으로 iCloud Drive의 하위폴더에 저장하게 된다.
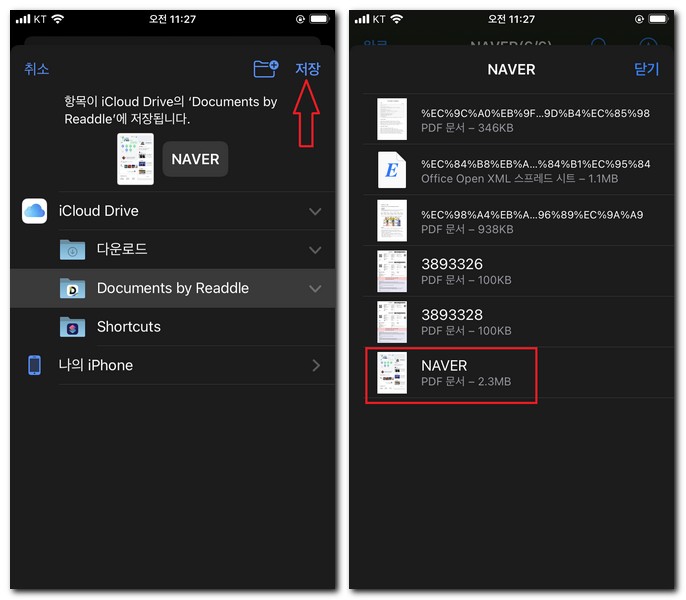
확인해보면 naver.pdf 문서가 저장된것을 볼 수 있다.
2) 삼성 갤럭시 인터넷 앱
삼성 갤럭시 휴대폰에서 인터넷 앱 실행(기본 인터넷 앱)
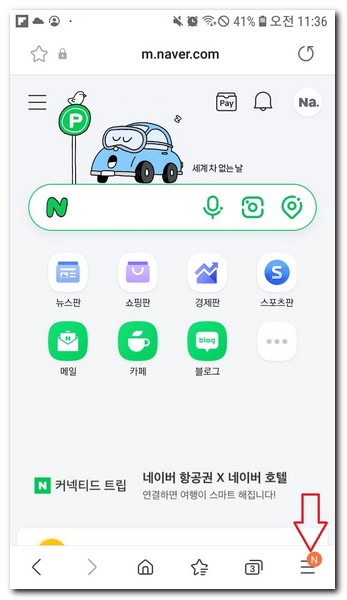
오른쪽 하단 ≡ 메뉴 선택
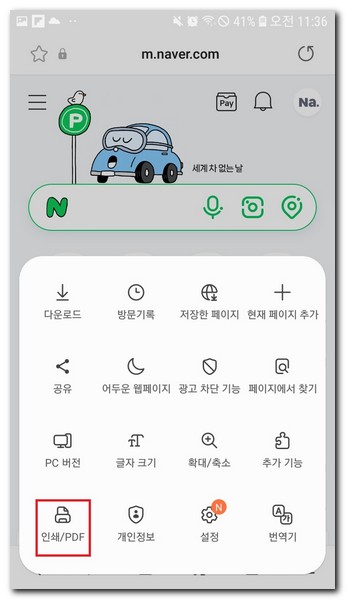
인쇄/PDF 선택
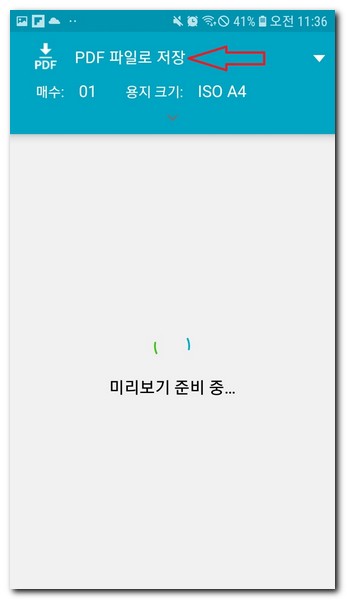
PDF 파일로 저장 옵션 선택
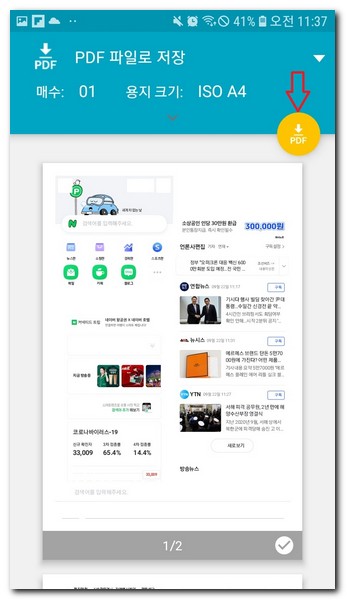
PDF 다운로드 버튼 선택
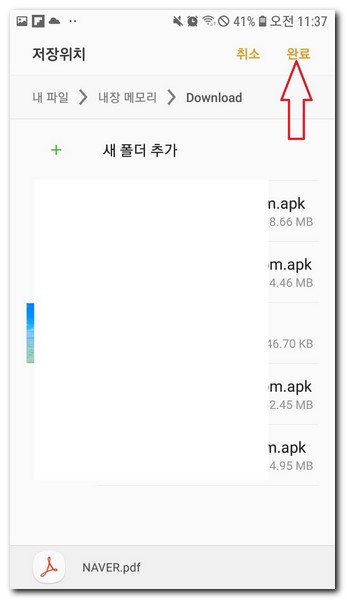
저장 위치 선택(내 파일 -> 내장 메모리 -> Download) 후 완료
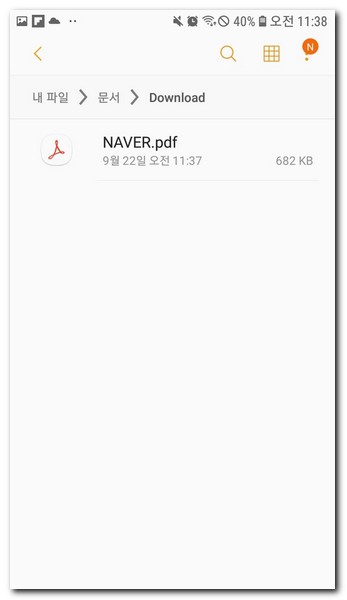
내 파일 앱을 실행해서 내 파일 -> 내장 메모리 -> Download 로 이동하게 되면 naver.pdf 문서 파일을 확인할 수 있다.
이렇게 pc, 스마트폰 기기 별로 웹페이지를 pdf로 만드는 방법에 대해서 알아봤으며 특별한 프로그램이나 앱 설치 없이도 기본적으로 사용하고 있는 브라우저를 활용해서 쉽게 만들 수 있다.
다만, 이미지가 많은 웹페이지의 경우 pdf 문서 용량이 굉장이 커지기 때문에 참고하기 바란다.