오디오 CD의 음악을 프로그램 설치 없이 윈도우10에서 mp3, wav(무손실), alac(무손실), flac(무손실)파일로 추출할 수 있게 되었다. 윈도우7, 윈도우11에서도 동일한 방법으로 추출할 수 있다.
방법은 비슷하며 윈도우 미디어 플레이어(Windows Media Player)를 이용하면 된다. 윈도우가 지속적인 업데이트를 하면서 윈도우미디어 플레이어의 기능도 강력해졌기 때문에 별도의 프로그램 설치 안하고 오디오 cd음악을 mp3로 추출해보자.
윈도우 미디어 플레이어 실행하기
윈도우10에서는 윈도우 미디어 플레이어(Windows Media Player)가 기본적으로 설치되어 있다. 이 프로그램을 실행하는 방법은 아래와 같다.
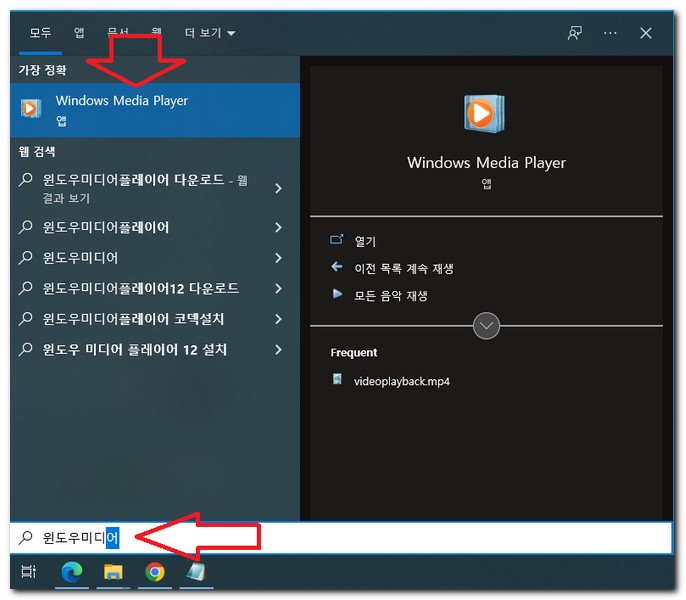
윈도우 키 -> 윈도우미디어 또는 windows media 까지만 입력
windows media player 앱이 검색되는데 실행하도록 한다.
음원 무손실 및 오디오 음질 설정
추출할 음악 cd를 cd롬에 넣고, 윈도우 미디어 플레이어를 실행하게 되면 화면 처럼 자동으로 cd 목록이 나타나게 된다. 현재 음악 시디안에 있는 음악 트랙을 확인할 수 있다.
기본적인 정보가 없다면 알 수 없는 앨범, 트랙1,2,3 형태로 나타나게 된다.
오디오 음원 무손실과 음질 설정을 위해서 아래와 같이 선택한다.
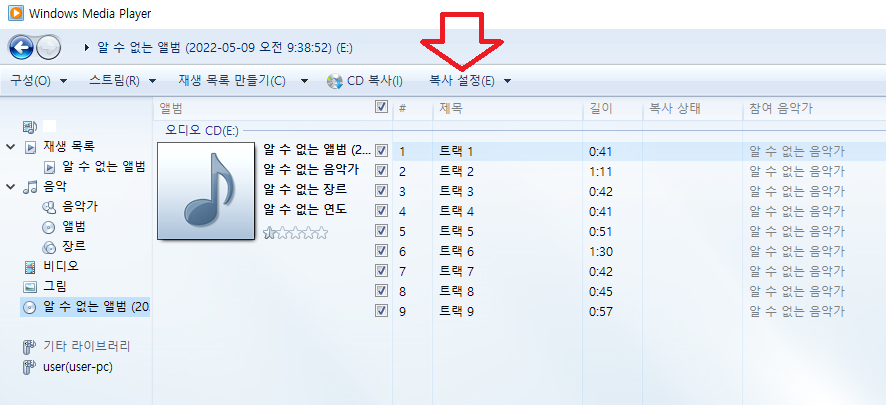
복사 설정 선택
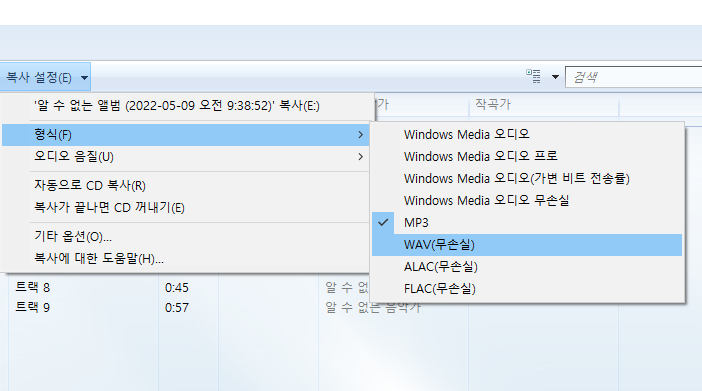
형식 -> mp3 또는 wav(무손실), alac(무손실), flac(무손실) 중 선택
mp3 파일로 추출하고 싶다면 mp3를 선택하면 된다.
음원 무손실 파일로 추출하고 싶다면 wav, alac, flac 중에 선택하면 된다.
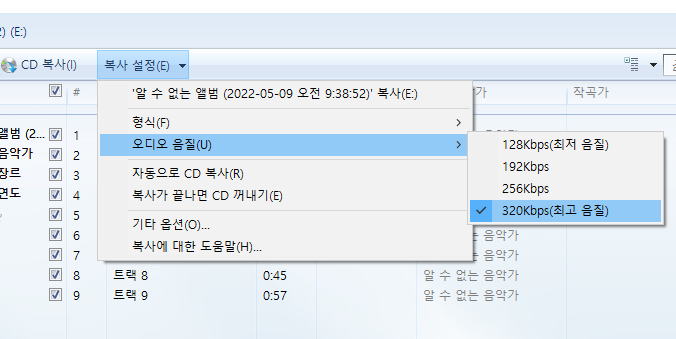
오디오 음질 선택
최고 음질인 320kbps를 선택한다.
추출한 음원 폴더 위치 설정
오디오 cd의 음악을 mp3파일로 추출하였다면 저장 폴더를 선택해서 지정할 수 있다.
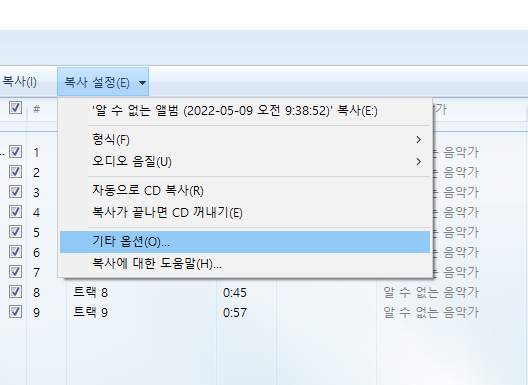
기타 옵션 선택
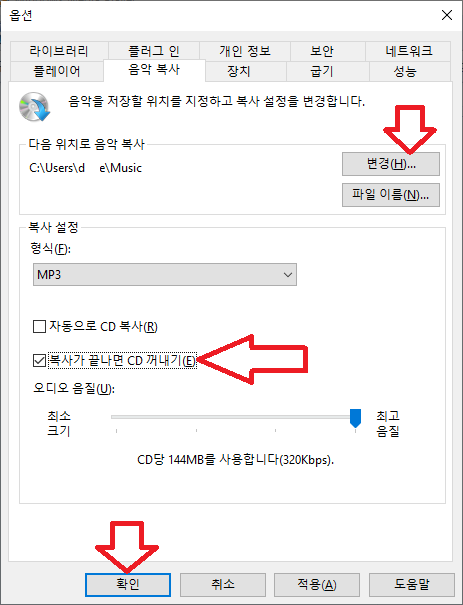
다음 위치로 음악 복사 -> 변경 선택
폴더 위치를 변경한다.
복사 설정 -> 복사가 끝나면 CD 꺼내기 선택
cd에서 추출 완료가 되면 자동으로 cd플레이어에서 cd가 빠져나오게 된다.
정확하게 완료되었는지 확인할때 유용하게 사용되는 옵션이기 때문에 체크해준다.
MP3 음원 추출 시작하기
CD 복사 선택
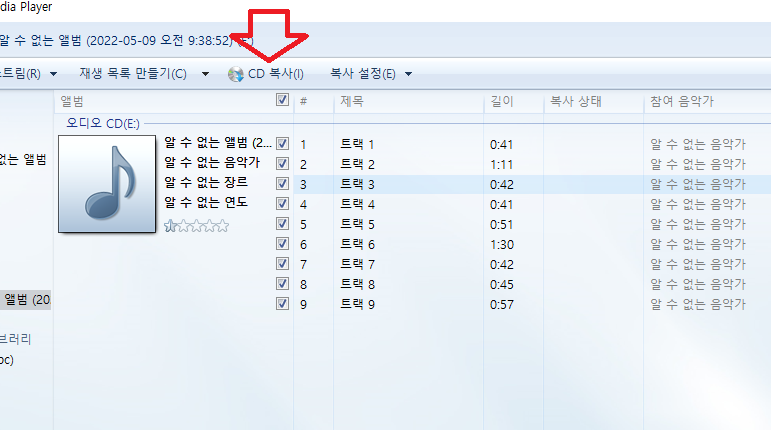
cd 음원이 추출된다. 용량과 음악 시간에 따라서 복사되는 속도가 다르다.
대부분 10분 내외로 완료된다.
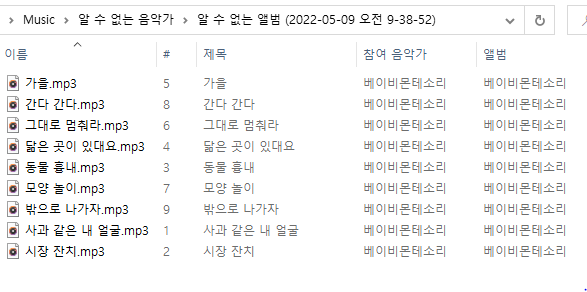
음원 추출이 완료되었다면 음악이 복사된 폴더로 이동한다.
복사가 완료되었는지 폴더에서 확인하면 된다.
좋은 정보 감사합니다.