아이폰에서 여러 개의 파일을 압축하기 위해서는 zip 압축 파일 앱을 설치해 줘야 됩니다. 기본적으로 아이폰에서 파일 압축 기능을 제공하고 있지 않기 때문에 파일 압축이 가능한 zip, rar, 7z 같은 앱을 설치해서 사용해야만 여러 개의 파일을 1개의 압축파일로 묶을 수 있는 것이죠.
아래 설명되어 있는 방법은 아이폰에서 여러 개의 문서, 파일들을 1개의 파일로 zip 압축하는 방법에 대해서 설명하였으니 그대로 따라서 진행해 보시기 바랍니다.
zip 압축 앱 설치 및 실행하기
앱스토어에서 “압축”이라고 검색을 해서 zip 압축 파일 앱을 설치하도록 합니다. ‘앱스토어 실행 -> 검색 -> 압축’ 이렇게 순서대로 진행합니다.
zip 및 rar 파일 압축 해제라고 적혀 있는 앱을 설치하였다면, 실행해 보도록 합니다. 무료로 이용할 수 있지만 기능이 제한적인 부분도 있습니다. 하지만 필요한 기능을 사용할 수 있기 때문에 이용해 보면 됩니다.
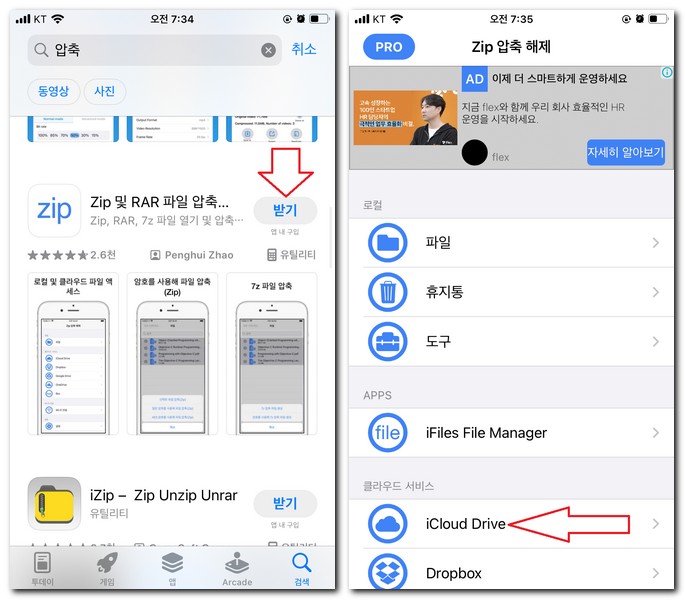
압축할 파일 열기
zip 압축 앱을 실행하였다면 ‘클라우드 서비스 -> iCloud Drive’를 선택합니다.
아이폰 파일 앱 안에 있는 클라우드 드라이브 모습입니다. 기본적으로 이 클라우드 드라이브 안에 현재 아이폰에서 사용하고 있는 문서, 음악, 다양한 파일들을 찾을 수 있습니다.(다운로드 파일 포함)
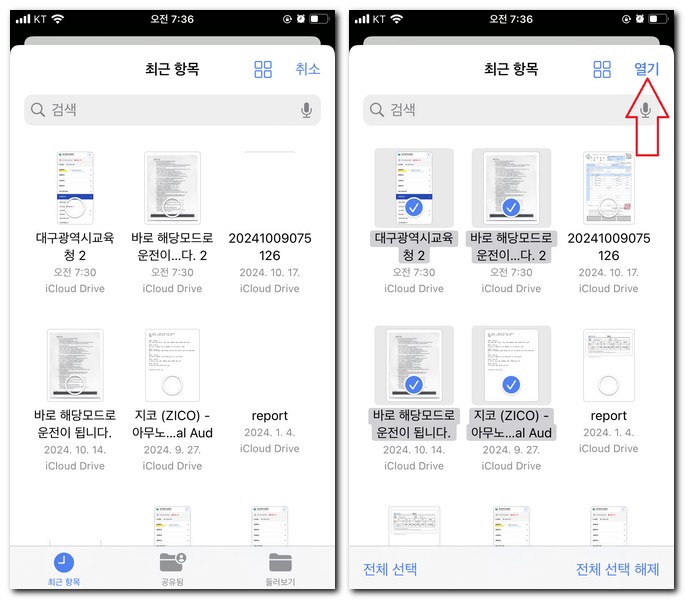
압축을 할 파일을 여러 개 선택합니다. 선택이 완료되었다면 ‘열기’ 버튼을 눌러줍니다.
zip 압축 앱의 로컬 폴더에 방금 선택한 파일을 이동시켜줘야 됩니다. 그래서 ‘폴더 -> 파일’을 순서대로 눌러줍니다.
이제 로컬 파일 안에 방금 압축할 파일들이 이동되었습니다.
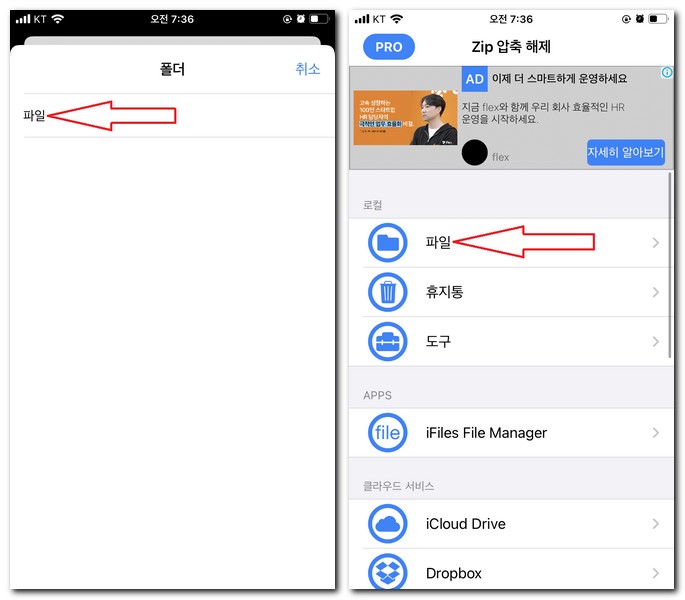
여러개 파일 zip 파일로 압축하기
이제 여러 개의 파일을 압축해 보도록 하겠습니다. 방금 ‘로컬 -> 파일’ 폴더에 선택한 문서 파일들을 옮기게 되었는데요, 한 번 찾아보도록 하겠습니다.
선택한 파일들이 ‘로컬 -> 파일’ 폴더에 이동된 것을 확인하였습니다.
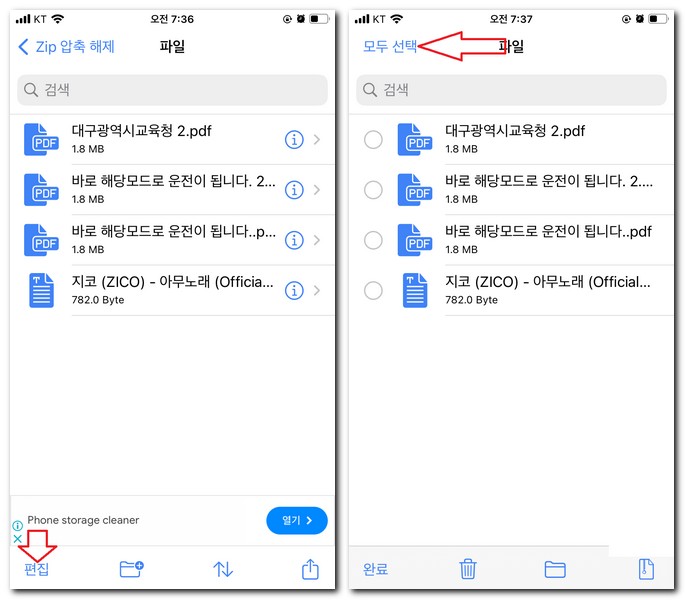
‘좌측 하단 편집 -> 모두 선택’을 눌러줍니다.
그럼 압축할 파일 전체가 선택되게 됩니다.
그리고 우측 하단 압축 아이콘을 누르게 되면 ‘선택한 파일 압축(zip)’을 눌러줍니다.
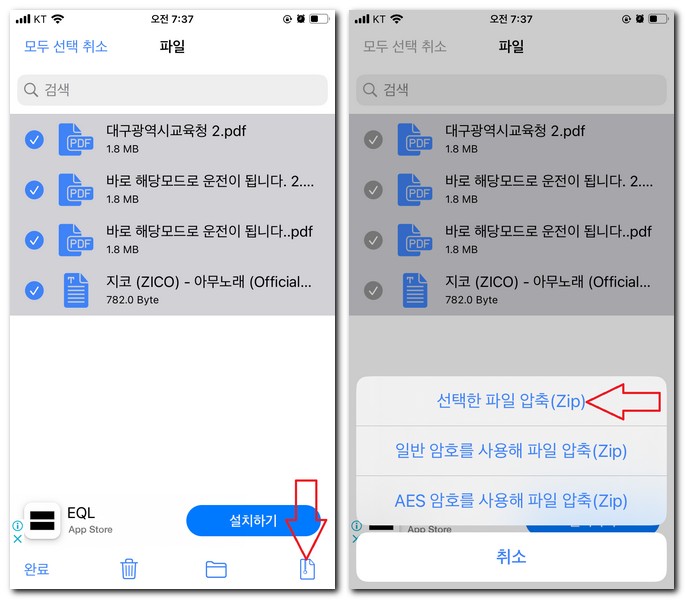
파일을 압축하기 위해서는 압축 파일 이름을 적어줘야 됩니다. 압축 파일 이름을 적어주고 ‘저장’ 버튼을 눌러줍니다.
교육자료.zip 파일이 생성된 것을 확인할 수 있습니다.
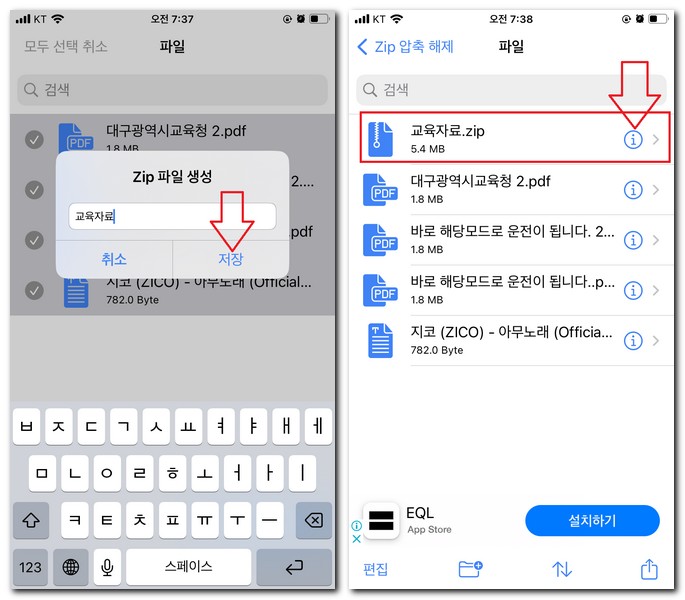
아이클라우드 드라이브로 파일 옮기기
zip 압축 앱 안에 방금 압축으로 만든. zip 파일을 외부로 이동시키려면 아이클라우드 드라이브 폴더로 옮겨서 관리하는 것이 좋습니다.
그래서 이동시켜줘야 되는데요, .zip 압축 파일 오른쪽에! 모양의 아이콘을 눌러줍니다.
‘다음에서 열기… -> 파일에 저장’을 눌러줍니다.
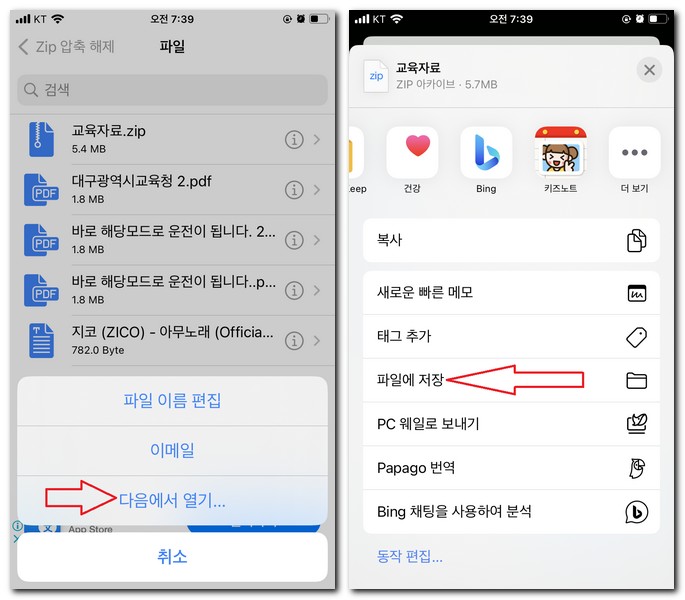
‘iCloud Drive -> 저장’ 버튼을 눌러줍니다.
교육자료.zip 파일이 ‘파일 -> iCloud Drive’ 안에 저장되게 됩니다.
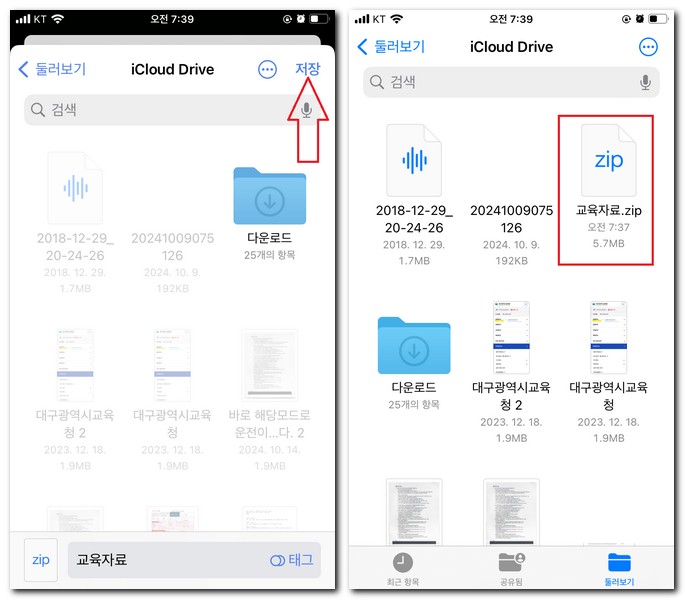
이러한 과정을 거치지 않고, 이메일이나 카카오톡, SNS등으로 공유하고 싶다면 ‘다음에서 열기…’를 누르고 나서 알맞은 메뉴를 선택 후 이용하면 되겠습니다.
이렇게 아이폰에서도 충분히 여러개의 파일을 zip 파일 형태로 저장할 수 있다는점 참고하면 될 것 같네요.